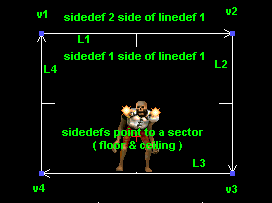Name
| Description
|
LevelName
| For DOOM and HERETIC use the EeMm (e is the episode and m is the mission number), DOOM ][, HEXEN and STRIFE use the MAPmm convention, where mm is a 2 digit map number.
|
THINGS
| Contains the thing data.
|
LINEDEFS
| Contains the linedef data
|
SIDEDEFS
| Contains the sidedef data
|
VERTEXES
| Contains the vertex data .
|
SEGS
| Created by nodes builder and defines ssectors.
|
SSECTORS
| Created by nodes builder, divides all the sectors into convex polygons.
|
NODES
| Created by nodes builder. This is binary space partition (BSP) that
partitions the map. Using this the game engine can determine what walls are in front of
others (points to SSECTORS/SEGS).
|
SECTORS
| Contains the sector data.
|
REJECT
| Created by some reject program, such as RMB or randomly by DeePsea for playing
around. The reject resource (a 2-dimensional array) determines whether enemies
in a given sector can detect or attack players in another sector.
|
BLOCKMAP
| Created by nodes builder. Contains x,y blocks for each 64x64 spot on the map to simplify collision detection between walls
and moving objects.
|
BEHAVIOR
| For HEXEN and ZDOOM only, created by ACC. This is the compiled Pcode of the script for the map.
|
GL_xxxxxx
| Lumps starting with GL_ are added by GLBSP for GL enabled ports.
|